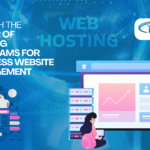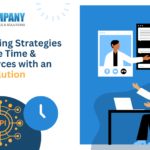In 2020, Microsoft known for Office 365 released Teams Together Mode to provide a better user experience and compete with several other top-tier video conferencing programs. With Together Mode, you may have your team overcome obstacles with a single-window and a personalized background.
The “Together Mode” in Teams is excellent for making meetings more entertaining. Together Mode combines everyone else’s video feeds into a single shared virtual background, making it appear as though you’re all seated in the same place. It’s an amusing sight.
Microsoft Teams’ Together Mode is accessible on PC, Mac, iPhone, and Android. This is how you can put it to use.
To activate Together Mode, you must have at least 4 individuals on the same call. It can accommodate up to 49 individuals. You must also be using the most recent version of Teams – ensure that your application is updated.
On either a Mac or a Personal computer:
- Start a call in Microsoft Teams. It makes no difference if you’re a presenter or a “participant.”
- Enable Together Mode by clicking the three dots in the upper-right corner (Preview). If you’re not seeing the selection, it’s because your application hasn’t been upgraded or there are just not enough participants on the call.
- The display will change to reveal a simulated background with all of the video streams overlaid on top. It will expand to accommodate everybody as individuals join or leave the call.
- To disable Together Mode, select the 3 dots once more and choose Gallery.
The background is set to a stone amphitheater by default, but you may alter it by selecting Change scene in the bottom-left corner. There are now more than a few alternatives, each of which organizes the video streams differently.
Switching on Together Mode just activates it for you, however, altering the backdrop affects everybody who is using Together Mode.
On an iPhone or an Android device:
- Join a call using the Teams app. You can participate as a presenter or as a “participant.”
- Choose Meeting views by tapping the 3 dots at the bottom of the display.
- Select the Together mode. If you’re not seeing this option, it means there aren’t enough participants on the call.
- The display will change and the Together Mode background will emerge, with each attendee’s video stream appearing in a separate location. It will enlarge to accommodate everybody as participants joins and leave the call.
- To disable Together mode, go back to Meeting views and pick Gallery or Large gallery.
However, there is no option to modify the backdrop of the Together Mode in the mobile app. However, like with the desktop version, turning Together Mode on or off for yourself has no effect on anybody else.