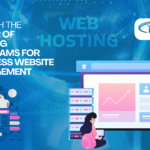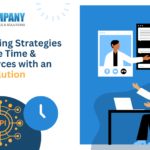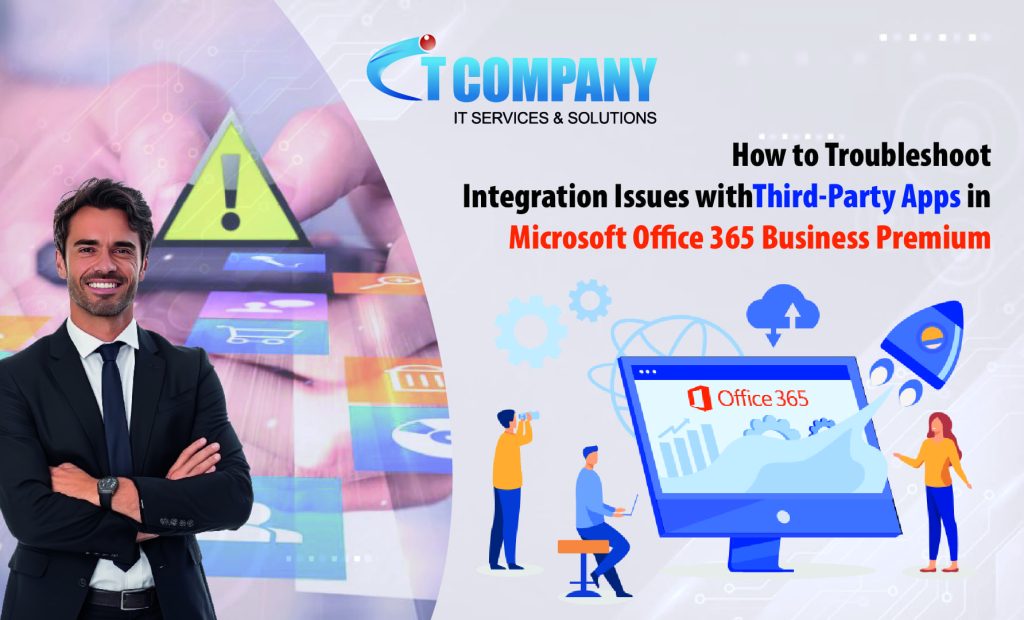
Table of Contents
ToggleWelcome to our guide for troubleshooting integration challenges with third-party apps in Microsoft Office 365. As organizations increasingly rely on a wide range of applications to optimize operations, smooth integration with Office 365 is important. However, issues throughout the integration process are not odd.
In this blog, we’ll look at typical challenges that happen when integrating third-party apps with Office 365 Business Premium and offer practical strategies to fix them. By the conclusion of this tutorial, you will have the knowledge and strategies needed to overcome integration challenges and maximize the value of your Microsoft Office 365 Business Premium investment.
Steps for Troubleshooting Common Errors
Listed below are some frequently encountered error messages and the corresponding steps that users can follow to resolve them:
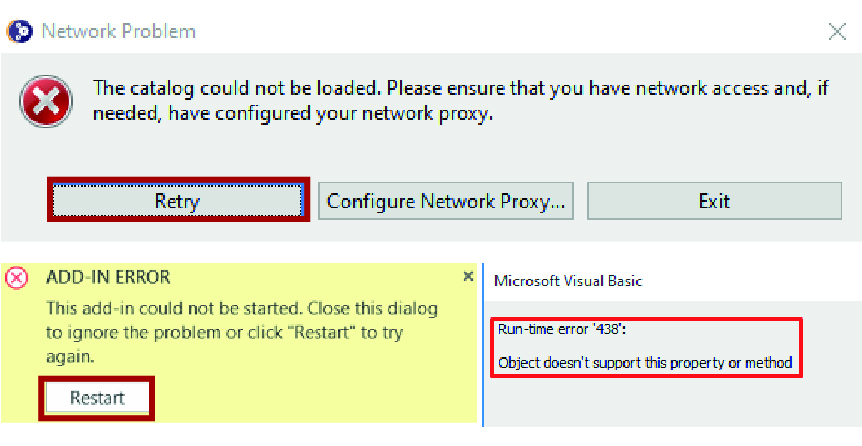
Error: The Catalog (referring to AppSource) cannot be accessed | Check firewall settings to ensure access to AppSource.
APP ERROR: The app failed to start. Close the dialog to ignore the issue or click “Restart” to try again. | Make sure you have the latest Office updates installed, or update using the Windows Installer.
Error: The ‘defineProperty’ method is not supported by the object | Verify that Internet Explorer is not in Compatibility Mode. Navigate to Tools > Compatibility View Settings.
Sorry, the app could not be loaded because your browser version is not supported. Click here for a list of supported browser versions. | Ensure that your browser supports HTML5 local storage, or reset your Internet Explorer settings. Refer to Requirements for running Office Add-ins for a list of supported browsers.
If you encounter the message “Error loading add-in” in the status bar
- Close the office.
- Check if the manifest is trustworthy. See Validate the Office Add-in manifest.
- Restart the Add-in.
- Install the add-in again.
You can also provide input: if you are using Excel on Windows or Mac, you may send comments to the Office extensibility team right from Excel. To do so, choose File > Feedback > Send a Frown. Sending a frown generates the essential records for understanding the problem.
Add-in does not function properly
If an Add-in operating on Windows and utilizing Internet Explorer is not functioning properly, enable script debugging in Internet Explorer.
Select Tools > Internet Options > Advanced.
Check Disable script debugging in Internet Explorer and Disable script debugging in Other.
We suggest that you just select these options to resolve the issue. If you leave them unchecked, you’ll get prompts when browsing. After the problem has been fixed, go back and disable script debugging in Internet Explorer and Other.
Add-in does not activate in Office 365
If the add-in does not activate after the user follows the procedures below:
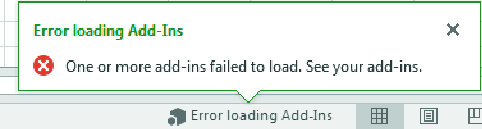
- Sign in to the Office program using their Microsoft account.
- Allows two-step verification for their Microsoft account.
- When requested to insert an add-in, it verifies their identification.
Add-in dialog box cannot be Displayed
When utilizing an Office Add-in, the user is prompted to authorize a dialog box to be shown. When the user picks Allow, the following error notice appears.
“The security settings in your browser prevent us from producing a dialog box. Try a different browser, or change your browser so that [URL] and the domain displayed in your address bar are in the same security zone.”
To add a URL to your list of trustworthy websites:
- Navigate to Control Panel > Internet Options > Security.
- Go to the Trusted sites zone and choose Sites.
- Enter the URL from the error notice, then click Add.
- Attempt to utilize the add-in again. If the issue remains, check the settings for the additional security zones.
Can’t Upgrade Add-ins
When you publish an updated manifest for your add-in, you may receive the following error: ADD-IN WARNING: This add-in is being upgraded. Please dismiss the current message or appointment and reconnect in a few seconds.
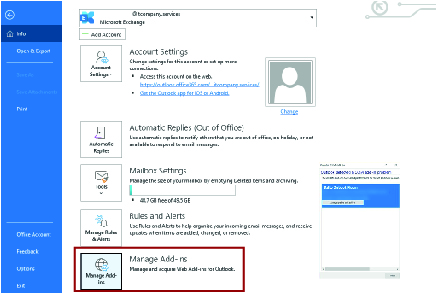
When you add new features or resolve errors in your add-in, you must distribute the updates. If one or more administrators install your add-in to their organizations, some manifest modifications will require the administrator’s approval. Users will be prevented from using the add-in unless they provide consent.
Conclusion
To summarize, troubleshooting integration difficulties with third-party applications in Microsoft Office 365 Business Premium requires an organized strategy and an in-depth understanding of the fundamental factors at play. By following the procedures provided in this article, you can seamlessly detect and handle integration issues, ensuring that your business runs smoothly and effectively. Remember to use the resources and support channels provided by Microsoft and third-party app providers to get additional support when needed.
Easy Solutions for Office 365 Connectivity Issues:
Update Windows, check firewall and proxy settings, modify DNS settings, and run Microsoft 365 diagnostics.
Checking for Service Issues.
Repairing Outlook Profiles.
Resetting your Office 365 password.
Create a new Outlook profile.
You may integrate with Office for the web to allow your users to view and edit Excel, PowerPoint, and Word files right in the browser. The Office 365 – Cloud Storage Partner Program is for independent software companies specializing in cloud storage.
Once signed in, choose Data migration from the Users. The migration page should display.
Select Exchange from the Select your data service section. The Hybrid Configuration Wizard will open.
Choose next.
Keep the default values and choose Next.
Here are some important benefits of making the upgrade: Enhanced Productivity: Microsoft 365 Business Premium offers the most recent versions of Microsoft Office apps, including Word, Excel, PowerPoint, and Outlook. Users may collaborate effortlessly across several devices and platforms, increasing productivity and efficiency.