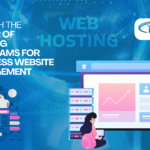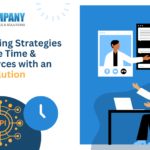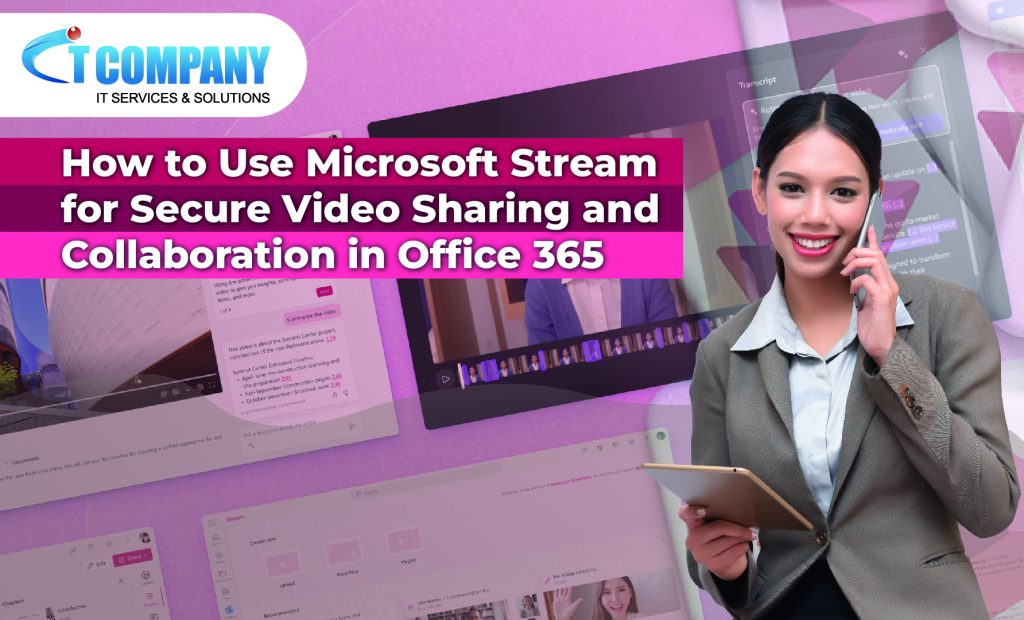
Table of Contents
ToggleAre sync challenges interrupting your workflow with Microsoft Office 365 Business Premium? You are not alone. Cost-effective synchronization is essential when it comes to teamwork and productivity. This article explores troubleshooting strategies designed to overcome sync issues in Microsoft Office 365 Business Premium. Whether you’re dealing with file variations, calendar deviations, or email delays, IT company has got you covered. Let’s utilize Microsoft Office 365 Business Premium to improve your sync experience and move your business ahead.
Why does my Microsoft Sync not work?
Listed below are some of the most common potential causes:
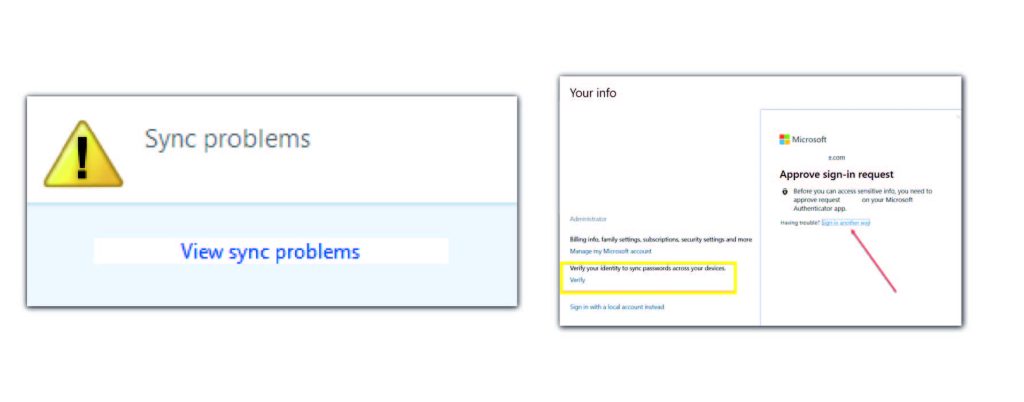
- Connectivity Issues: If you have a bad internet connection, a weak WiFi signal, network issues, or are attempting to sync while offline, synchronization may fail or work sporadically. When troubleshooting, always make sure you have a reliable internet connection.
- Inaccurate Sync Settings: It is possible that the synchronization settings between programs and services have become inaccurate. It’s important to check the sync settings in each Microsoft 365 app.
- Outlook Caching Issues: The Outlook desktop program has a local data cache, which can occasionally become out of date, preventing appropriate synchronization. Restarting Outlook will frequently update this cache.
- Sync Conflicts and Errors: Synchronization conflicts and error messages indicate that something is stopping sync from working properly. Identifying and correcting these mistakes.
We’ll go over how to identify probable reasons for sync problems, how to read comprehensive error messages, troubleshooting techniques, and how to force synchronizations when necessary.
How Do I Force Synchronize in Office 365?
Here’s how to manually synchronize Office 365 data for troubleshooting purposes:
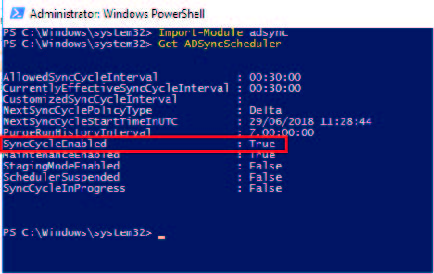
- Open the Microsoft 365 program you wish to synchronize, such as Outlook, Calendar, People, or OneDrive.
- In that program, go to the Sync Status or Send/Receive tabs. Locate the synchronization-related buttons.
- To manually begin a synchronization, look for the “Sync All Folders,” “Sync Now,” or “Send/Receive” buttons and click them.
- A dialog window may pop up, displaying the sync status. Allow the synchronization to be completed.
- The synchronization status data should then be updated with the most recent action taken and any issues encountered.
- To ensure that the changes take effect, you may need to restart the Office 365 app or device.
How Do I Fix Office 365 Sync Issues?
Once you’ve identified the possible source of the Microsoft 365 synchronization issues, attempt these troubleshooting methods to restore normal operation:
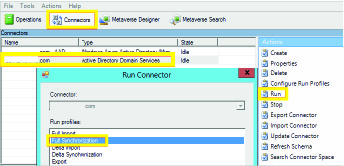
- Force Sync the Application: Manually synchronizing the application might restart the process and address sporadic difficulties. To start this process, click the “Sync All” or “Send/Receive” buttons.
- Update Office 365 Apps: Install the most recent Microsoft 365 app updates, which typically include bug patches for synchronization concerns. Keep your applications updated.
- Sync parameters: Change sync parameters such as the frequency of syncs, the quantity of mail synced, and the offline status. This can minimize the burden.
- Repair Office Installation: Repairing or reinstalling the Office 365 desktop tools might cure underlying software errors that are creating synchronization issues.
Conclusion
Smooth synchronization is essential for efficient teamwork and productivity in today’s fast-paced workplace. You may solve sync difficulties and maximize the capabilities of Microsoft Office 365 Business Premium by using the troubleshooting procedures indicated in this blog. Remember that proactive troubleshooting not only fixes current issues, but also strengthens your system against future threats. Microsoft Office 365 empowers your team with seamless sync capabilities and unlocks remarkable efficiency.
1. Restart your OneDrive. Simply restarting the OneDrive app might
2. Resolve synchronization difficulties.
3. Check to see whether your account is connected.
4. Make Sure Your Folder Is Set to sync.
5. Check that there is enough storage.
6. Check and Resolve Conflicts.
7. Reset the OneDrive.
1. Right-click or press and hold the OneDrive menu icon in the taskbar notification area. Then, select Repair.
2. In the dialog box that appears, click Repair. Repair tracks your progress until all sync connections have been reset.
3. Finally, click Finish.